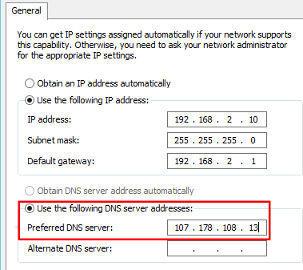Manually Setup L2TP/IPSec connection in Windows 8/8.1 & Server 2012
1. Go to your start menu, and type in "VPN". In the search results click on "Set up a virtual private network (VPN) connection"
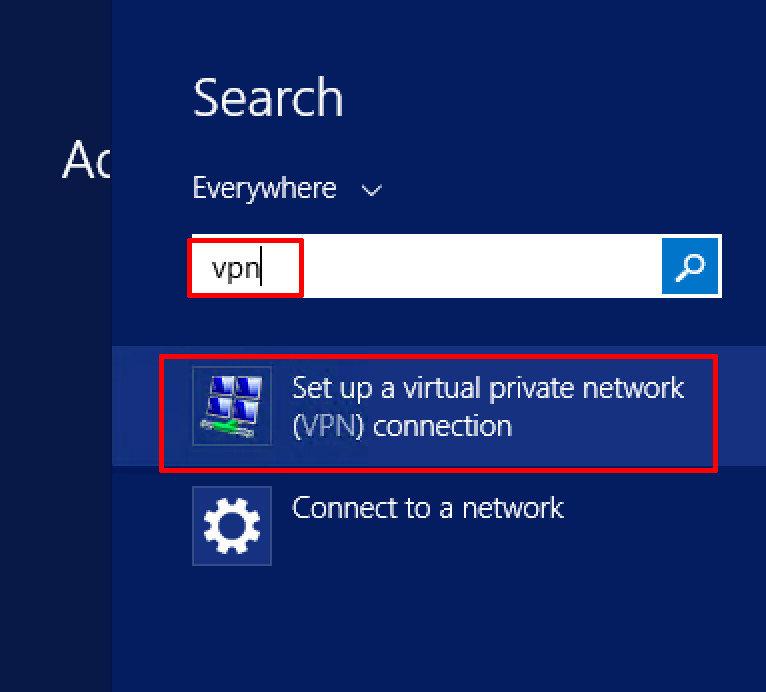
2. In the "Create a VPN Connection" wizard, enter in one of our L2TP/IPSec server names which you would like to connect to. You can get the full list of servers from HERE. Also enter in a name for the new connection you are creating. This can be anything you desire. Once both fields have been filled out click on Create
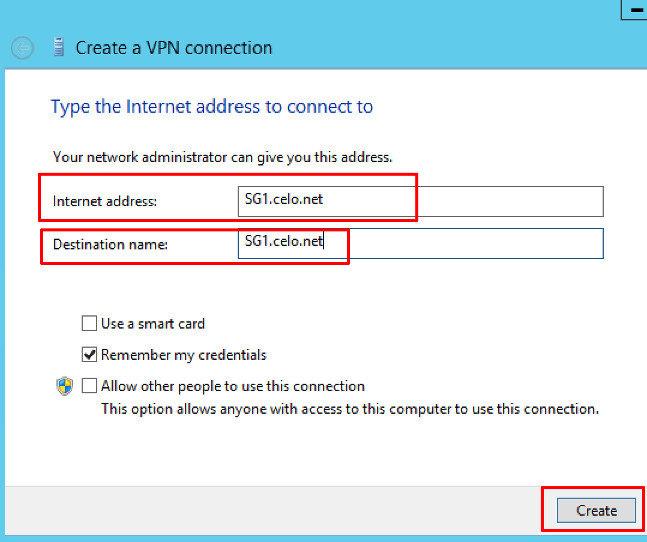
3. Now go to your start menu and type "Network". When the search results come up, click on Network and Sharing Center
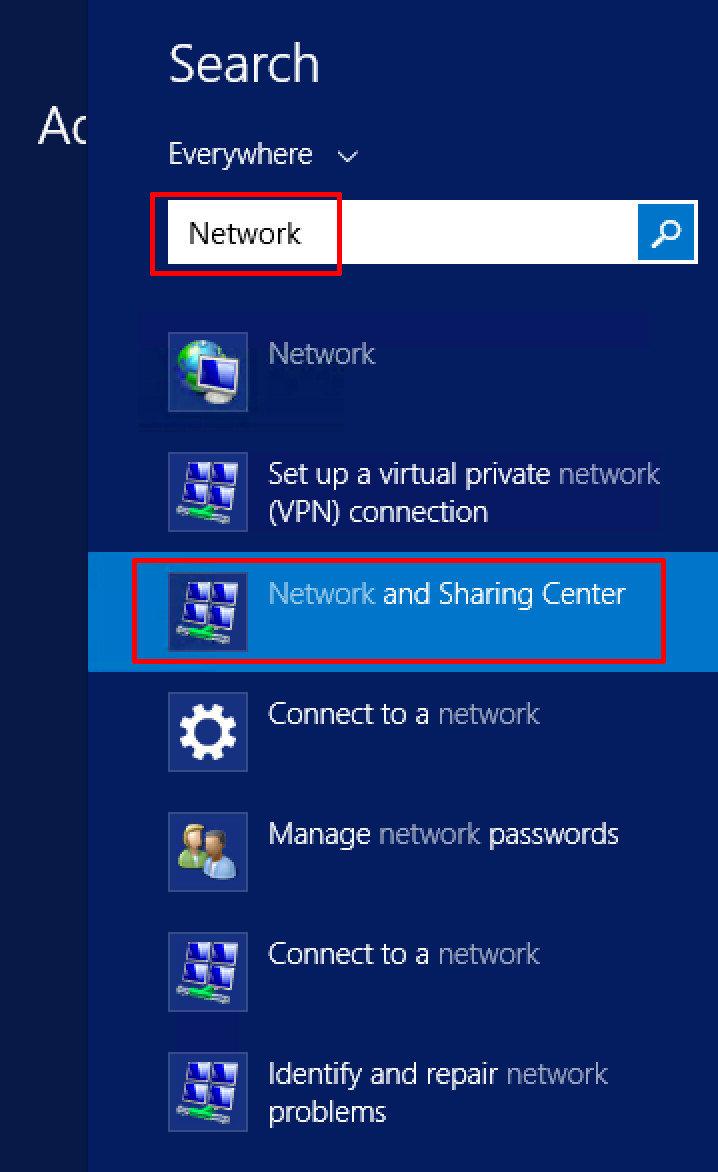
4. In the Network and Sharing Center window, click on Change Adapter Settings
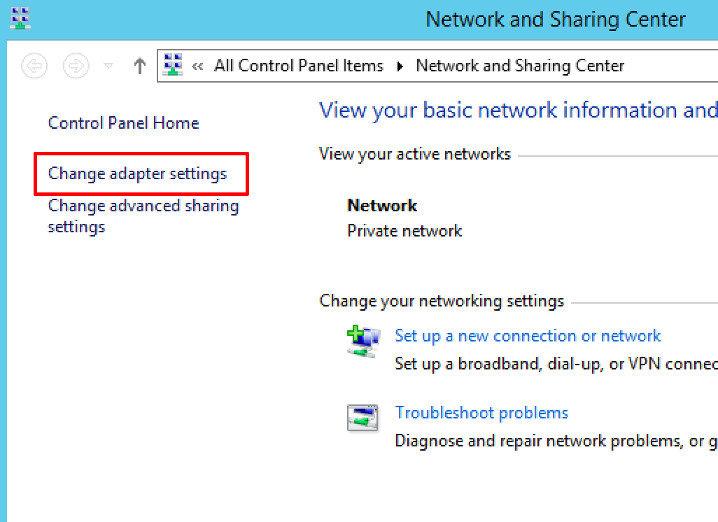
5. The new connection you just created via the wizard will show up. Right click on the network connection and go to Properties
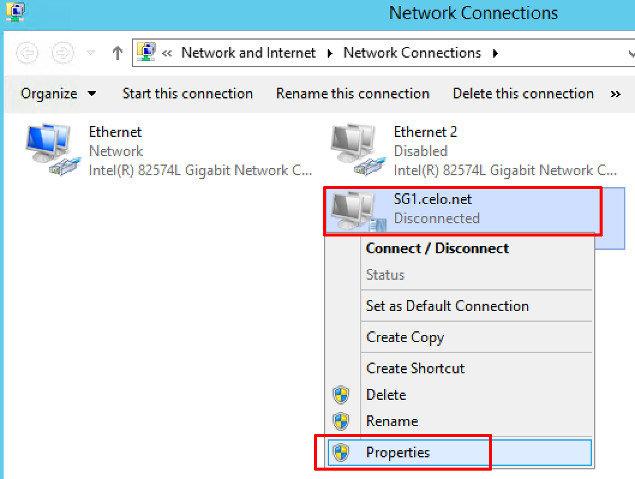
6. Go to the Security Tab, and change your properties to be the same as the below image
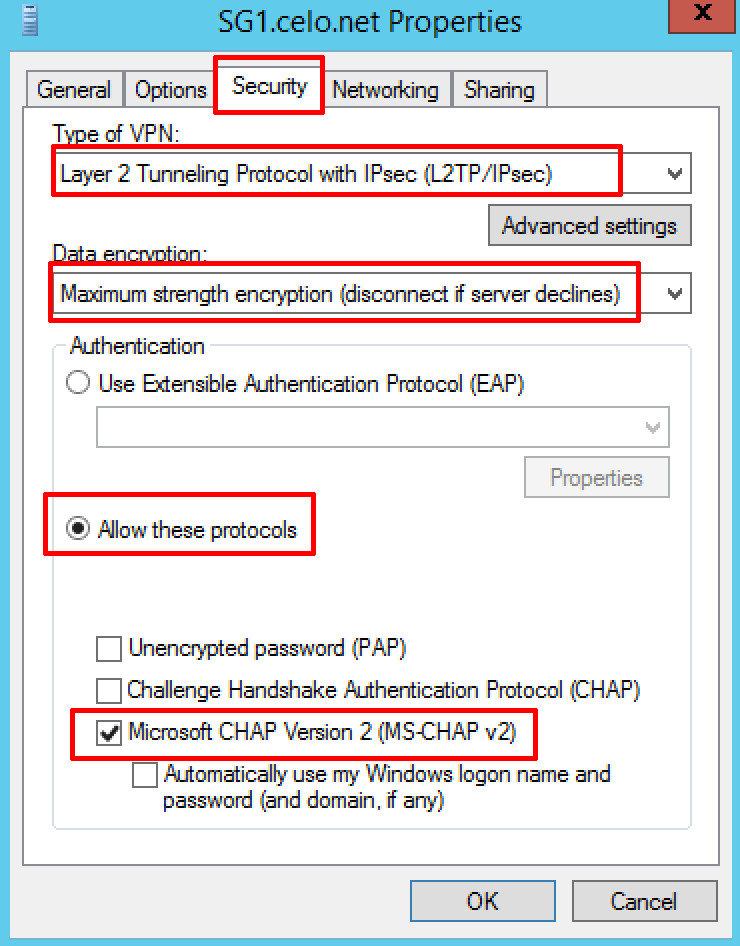
7. Once those settings have been change click on Advanced Settings button. Select the option "Use preshared key for authentication" and for the key field type in celol2tp. This preshared key must be set for the connection to work. Click on Ok twice.

8. Network Connections window should still be opened. Double click on the new connection you created, then in the side bar click on Connect
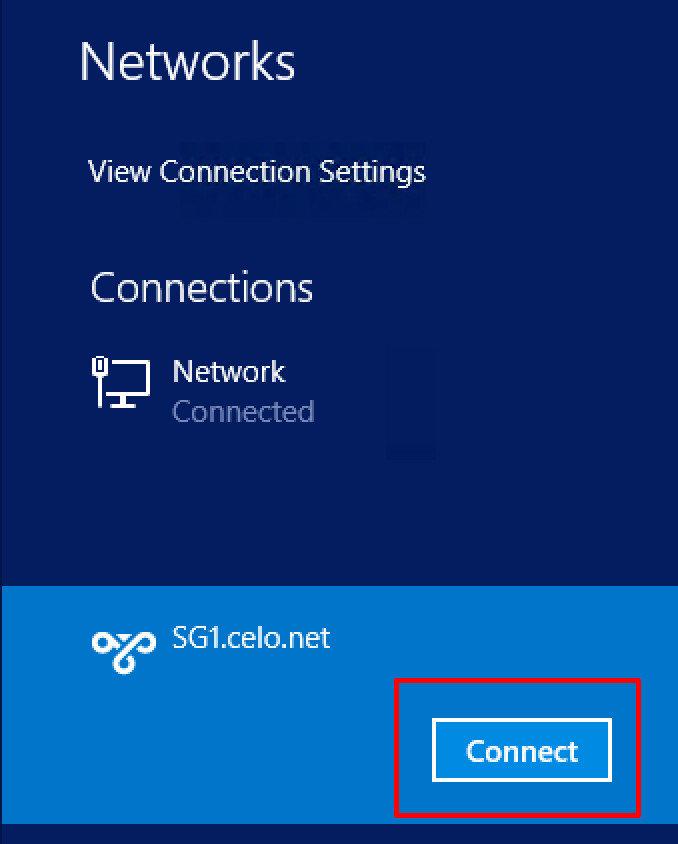
10. Enter in your vpn username (not your email) and password, then Ok. You computer will now be connecting to the server via the L2TP/IPSec protocol.
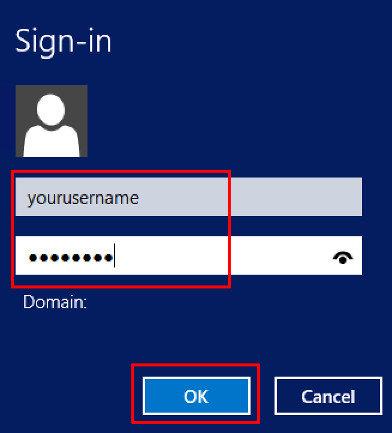
11. Once connected, the connection name will show as "Connected". If your Network Connections window is still opened, you can also double click on the new connection you created to see the status
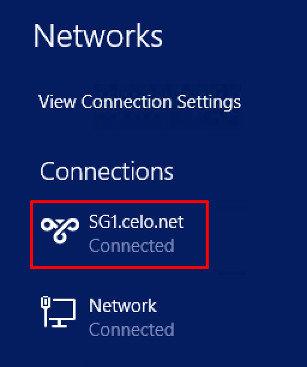
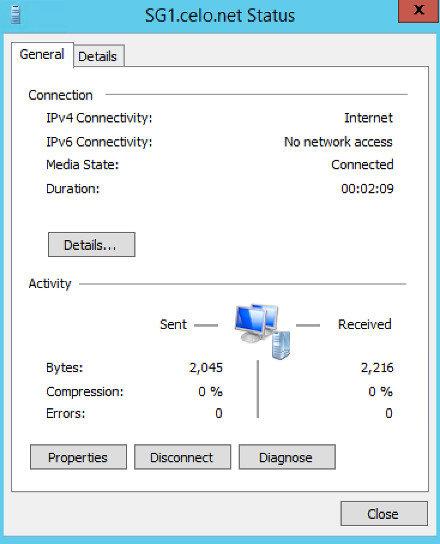
NOTE: If your computer has been setup with a static IP, we recommend to use one of our DNS Servers to stop DNS Leaks