How to setup a kill switch on Windows 7 and 10
1. Check and change the windows network profile of your local area network
1. Check and change the windows network profile of your local area network
Windows 7
- Click on the network icon in your task bar > Open Network and Sharing Center
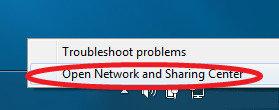
- Your default connections will appear. If it is set to "public" change this to private.
- Click on "Public Network" underneath the network
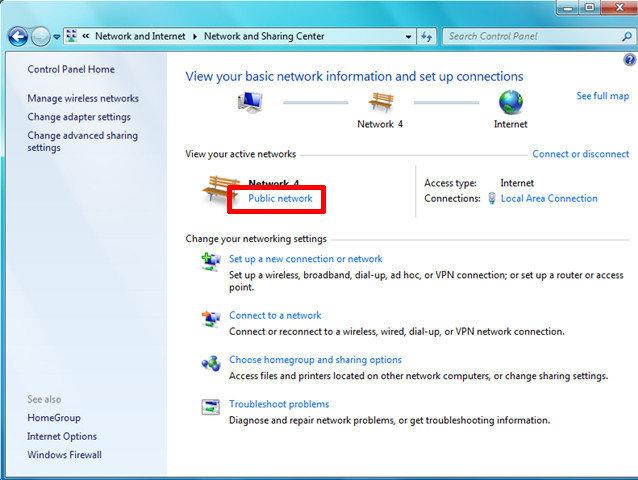
- Click on Home Network to make it private
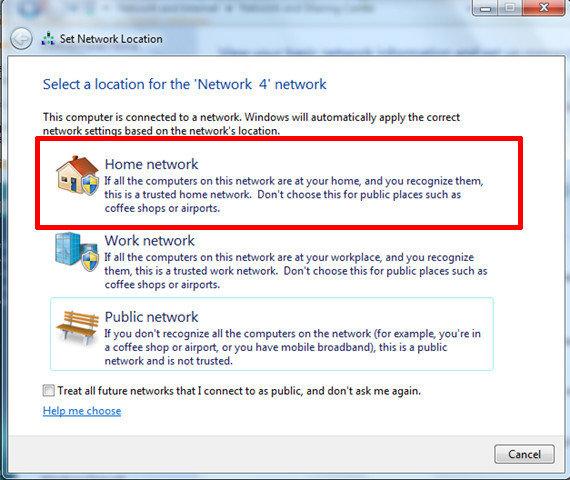
- Click on the network icon in your task bar > Open Network and Sharing Center
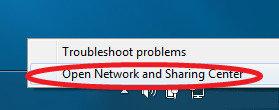
- Your default connections will appear. If it is set to "public" change this to private.
- Click on "Public Network" underneath the network
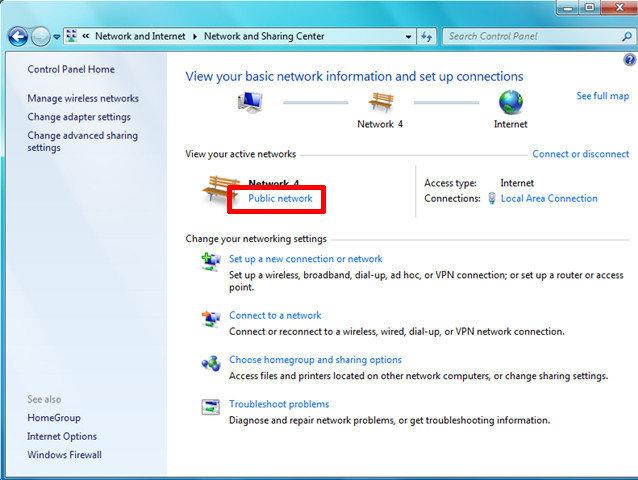
- Click on Home Network to make it private
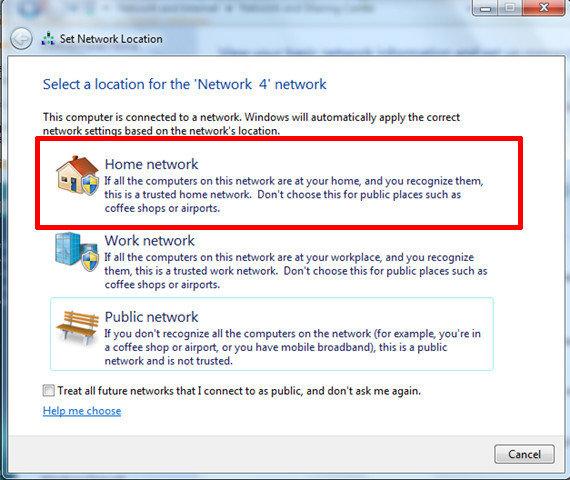
Windows 10
- Right click on the network icon > Open Network and Internet Settings
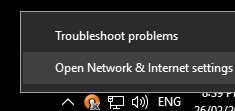
- Click on Change connection properties
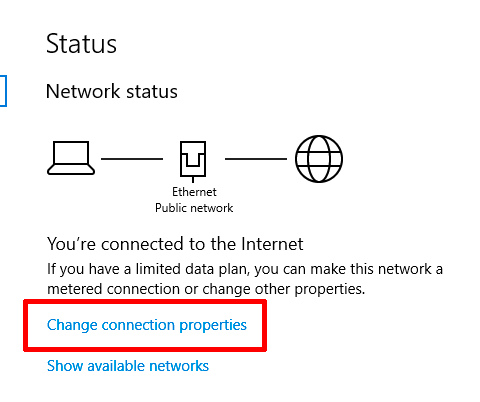
- Click on Private
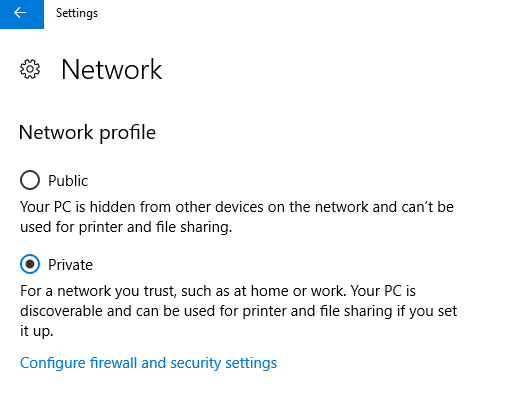
2. Open up Advanced Firewall settings. You can search for this in the start menu
3. Backup your current firewall settings. Click on Action > Export Policies. Pick a location and save the file
4. Action > Restore Default Policy > Yes
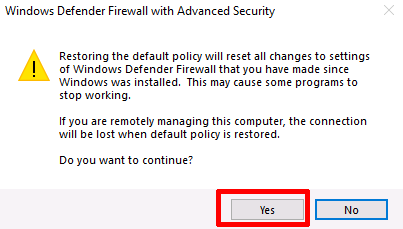
5. Click on Windows Defender/Firewall Properties

4. Under Domain Profile, set Inbound and Outbound to Block (like below)
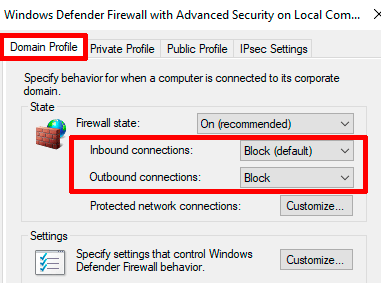
5. Click on the Private tab, and set Inbound and Outbound to Block (like below)
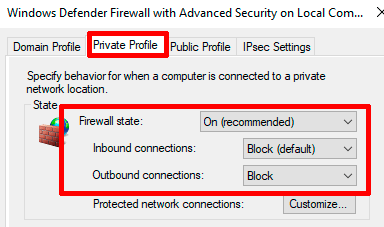
6. Click on Outbound rules > New Rule > Program > Next
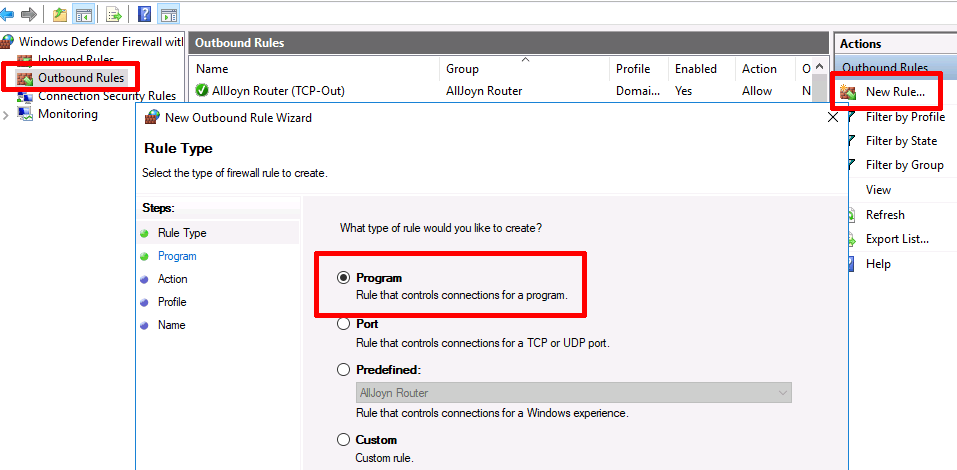
7. Click on browse then browse over to the following path C:\Program Files (x86)\OpenVPN Technologies\OpenVPN Client\core and select capiws.exe
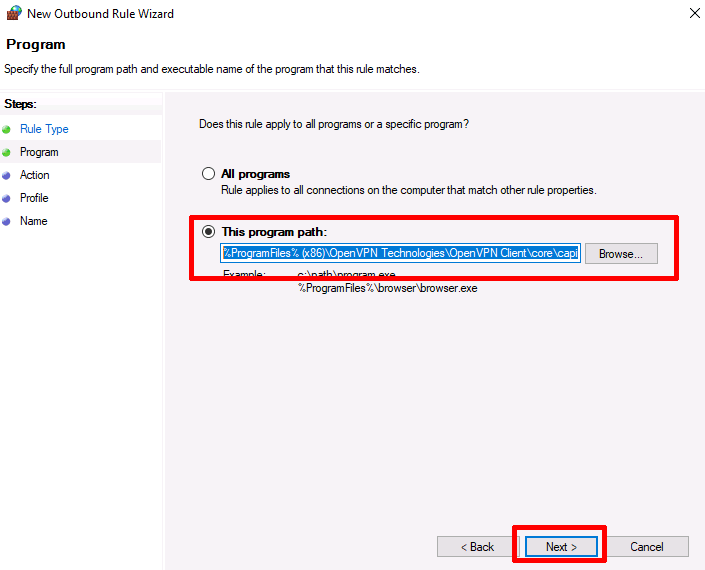
8. Click Allow the connection > Next

10. Uncheck Domain and Private > Next
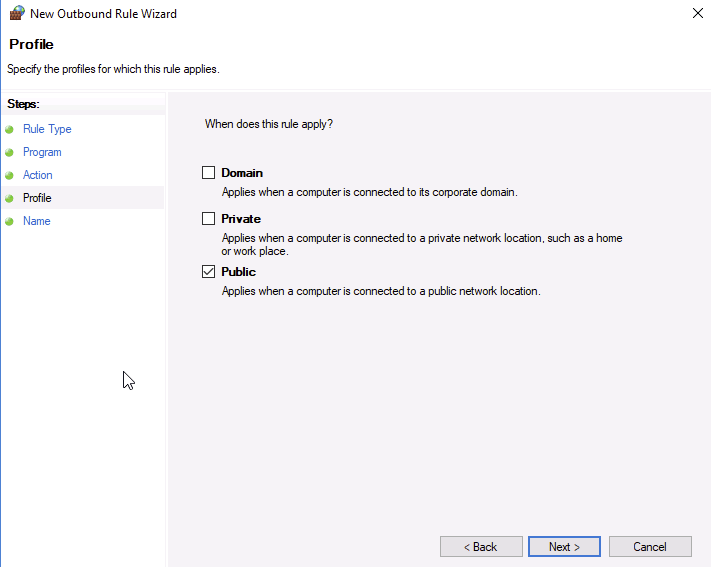
11. Give the rule a name then Finish
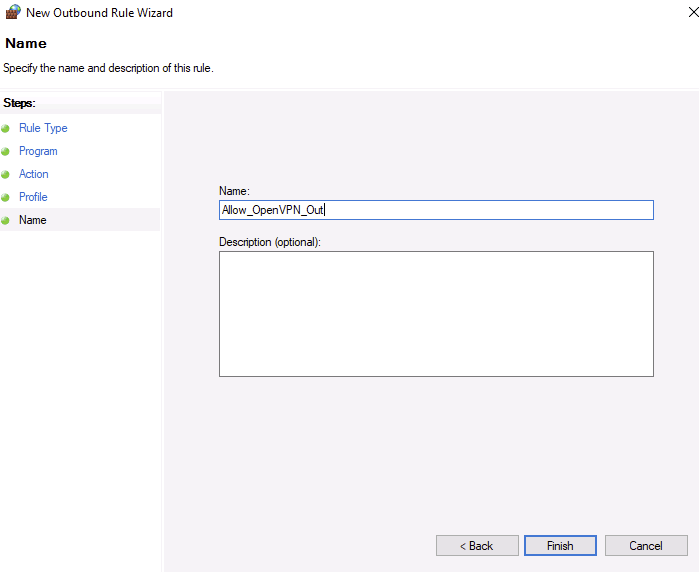
12. Click on Outbound rules > New Rule > Port
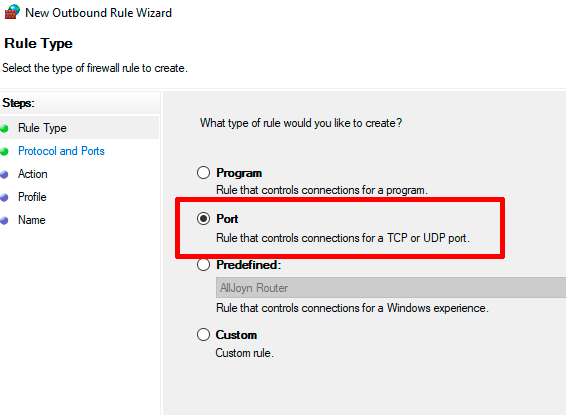
13. Select UDP and enter in 53
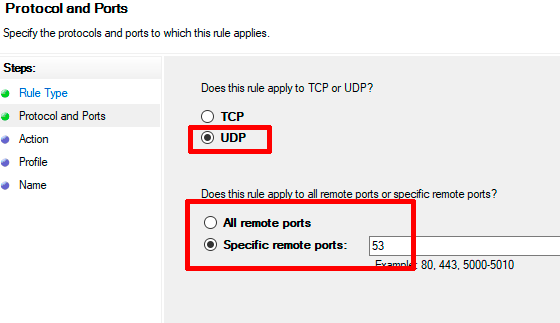
14. Select All profiles > Next
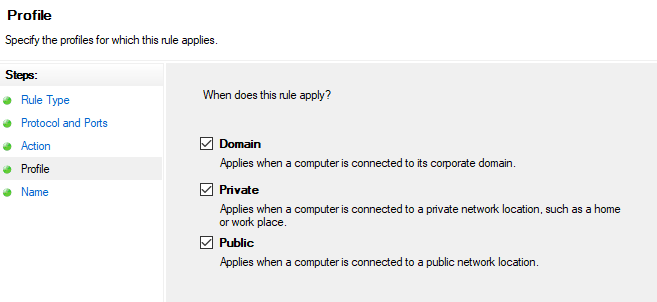
15. Give the rule a name > Finish
16. Repeat steps 12 - 14 the for UDP port 1194 and TCP port 443. Both these ports are required for the connection to be successful
IMPORTANT NOTE:
If you ever get a firewall popup to add a program, make sure to uncheck "Private networks" and only have "Public networks" checked before clicking Allow access; If you fail to monitor this, the killswitch will be pointless

